Belajar Smudge Painting dengan menggunakan Photoshop itu mudah sekali, namun kadang kebanyakan orang beranggapan bahwa mempelajari Smudge Painting ini sulit dipraktekan. Alesanya mungkin beberapa tutorial di internet sukar dipelajari karena terlalu banyak menggunakan tehnik-tehnik Photoshop yang rumit dipelajari oleh pemula.
Artikel Belajar Smudge Painting Langsung Mahir ini akan mencoba membuatkan tutorial Smudge Painting se-sederhana mungkin supaya lebih bisa dipelajari oleh semua teman-teman disini yang sedang ingin Belajar Photoshop Smudge Painting.
Tutorial Belajar Smudge Painting
Langkah 1
Buka File atau Photo yang akan kalian edit dengan menggunakan Open command Ctrl+O. Photo yang digunakan oleh para Smudger itu biasanya photo orang-orang lanjut usia.Note: Membuat Document Photoshop bisa langsung menggunakan Open command. Dengan cara ini Photoshop CS6 akan menentukan sendiri ukuran Canvas, yang disesuaikan dengan ukuran File/Photo yang di panggil.
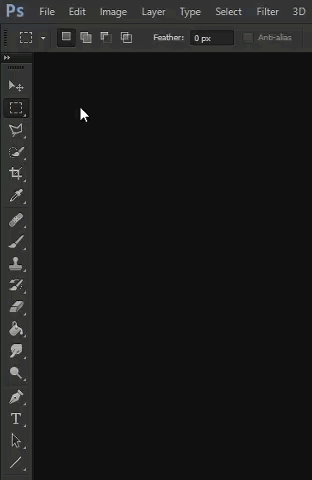
Langkah 2
Sekarang gunakan Smudge Tool yang berada pada Toolbox Photoshop CS6, kemudian set Strength value menjadi 60%.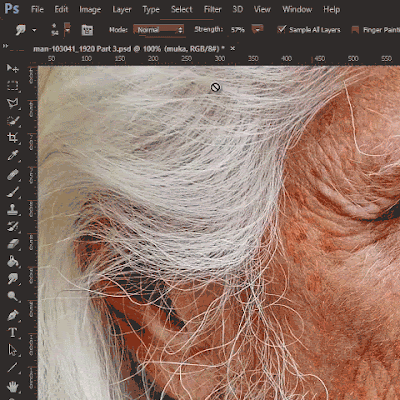
Langkah 3
Sekarang duplicate Layer Background dengan cara Alt+Ctrl+J, kemudian namai Layer tersebut dengan "Wajah" atau "Muka". Cara ini dilakukan supaya Photo asli yang akan di Smudge tetap utuh.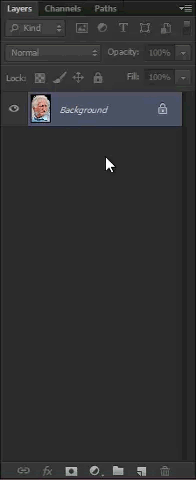
Langkah 4
Kemudian ubah type Brush dengan cara klik Kanan Mouse, kemudian cari dan pilih Spatter 46 px.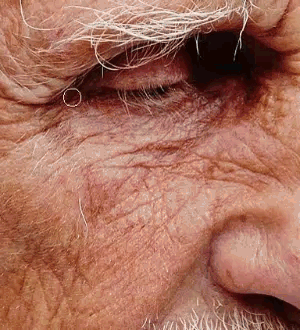
Langkah 5
Sekarang mulai melakukan menggosok photo nya. Cara menggosok photo dengan smudge tool ini sebenarnya tidak ada tehnik khusus, tetapi yang harus kalian perhatikan adalah, alur dari wajah seperti kerutan di kulit wajah. Kalian bisa melihat cara menggosok/smudging dengan Smudge Tool Photoshop CS6 ini pada screen shoot di bawah.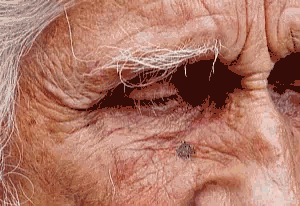
Lakukan teknik menggosok yang sama dengan Smudge Tool pada rambut, dan bagian-bagian lainnya. Apabila kalian ingin melihat semua hasil gosokan saya menggunakan Smudge Tool ini, kalian bisa melihatnya di Youtube Belajar Smudge Tool Langsung Mahir di bawah ini.
Sekian


No comments:
Post a Comment